¿Cómo usarla?

Para un mejor aprovechamiento de esta guía, lea primero la sección Información general. Si ya lo hizo, haga una primera lectura de toda la explicación. Luego, retome cada subtítulo conforme lo vaya necesitando. Tenga presente que este manual describe únicamente los elementos de la interfaz web de la red social (la que puede ver desde un navegador como Firefox u Opera), no así de las aplicaciones móviles.
Autenticación
Tras confirmar su registro, deberá acceder a la plataforma de la red social. Para la primera ocasión, le recomendamos hacerlo desde una computadora y a través del navegador web de su preferencia. Como primer paso, verifique que su navegador esté configurado de modo que su idioma predeterminado sea el español. Este punto es indispensable para que la interfaz de usuario de la red social también se muestre en esta lengua. Si observara que la página de autenticación o la de inicio aparece en otro idioma, a menudo el inglés (o una mezcla de lenguas), sería un indicador de que su navegador no ha sido bien configurado.
Diríjase entonces al sitio https://social.politicaconciencia.org/auth/sign_in e introduzca su dirección de correo y contraseña (para continuar con la explicación, mantenga abierta su sesión en social.politicaconciencia.org).
Descripción de la página de inicio
Al ingresar, se encontrará con la página de inicio, la cual puede aparecer en dos modalidades: la interfaz web simple y la interfaz web avanzada. La primera consta de una sola columna en la que se muestra la línea de tiempo de Inicio, representada por el ícono de una casa. En el costado izquierdo se encuentra el área para escribir y publicar, y en el derecho se muestra una columna con diversas opciones (Figura 1).
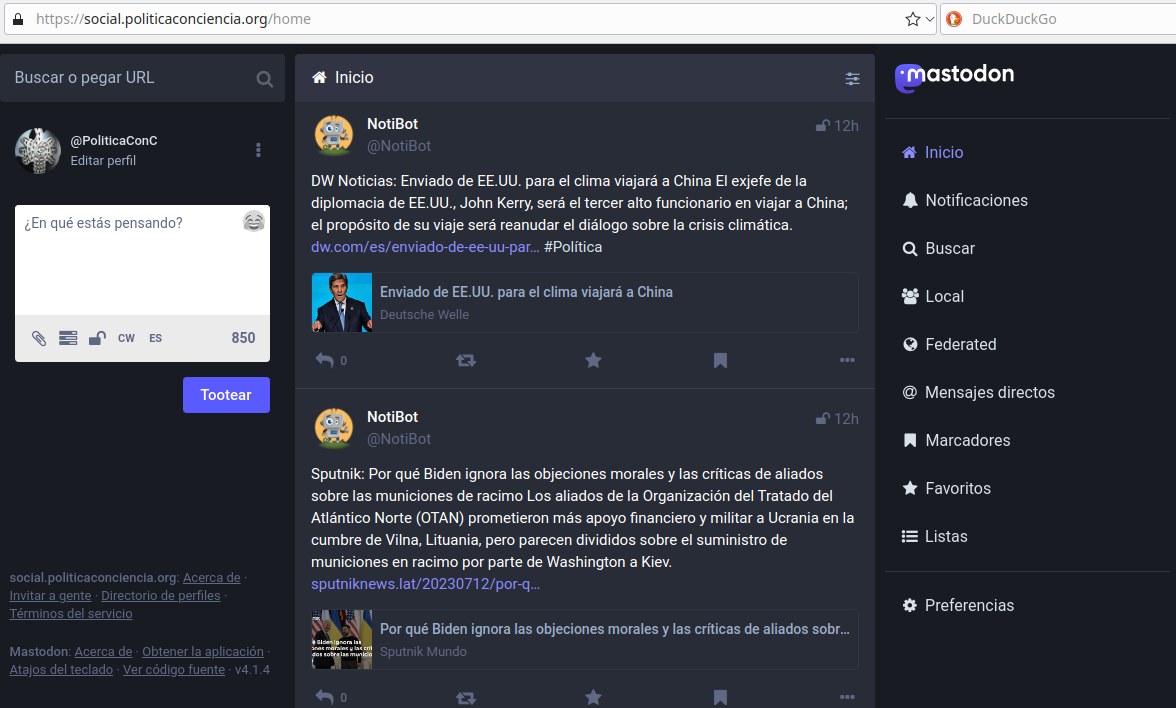
La interfaz web simple es la manera de visualización predeterminada para la mayoría de las instancias Mastodon. Se asemeja a la de la red social Twitter. Sin embargo, contiene importantes diferencias relacionadas con las opciones y la funcionalidad.
La segunda, la interfaz web avanzada, se compone de manera predeterminada de cuatro columnas o paneles verticales claramente visibles. Esto permite ver la actividad en tiempo real de distintas líneas de tiempo, lo que es una ventaja significativa sobre la interfaz web simple. Si desea activar esta última, deberá entrar a las Preferencias del usuario y seguir los pasos que se describen más adelante.
Preferencias personales
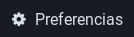
Por el momento, comience por configurar sus preferencias personales en la sección de Preferencias (Figura 2) que encontrará, en la interfaz web simple, en el listado de la derecha (Figura 1), mientras que en la interfaz web avanzada, en el borde superior del primer panel (de izquierda a derecha) representado por el símbolo de un engrane (Figura 6). Elija Perfil. En Apariencia (Figura 3), ponga su nombre público, biografía, imagen de perfil o avatar y decida si su cuenta será o no privada. Si elije que sea privada, los demás usuarios no podrán seguirle sin haber obtenido su autorización. De este modo, podrá tener más control sobre con quiénes comparte su información. Se sugiere marcar la casilla para incluir su cuenta en el directorio, de esta forma más gente podrá encontrarlo en Mastodon y en general, en todo el Fediverso. Al final, no olvide guardar los cambios.
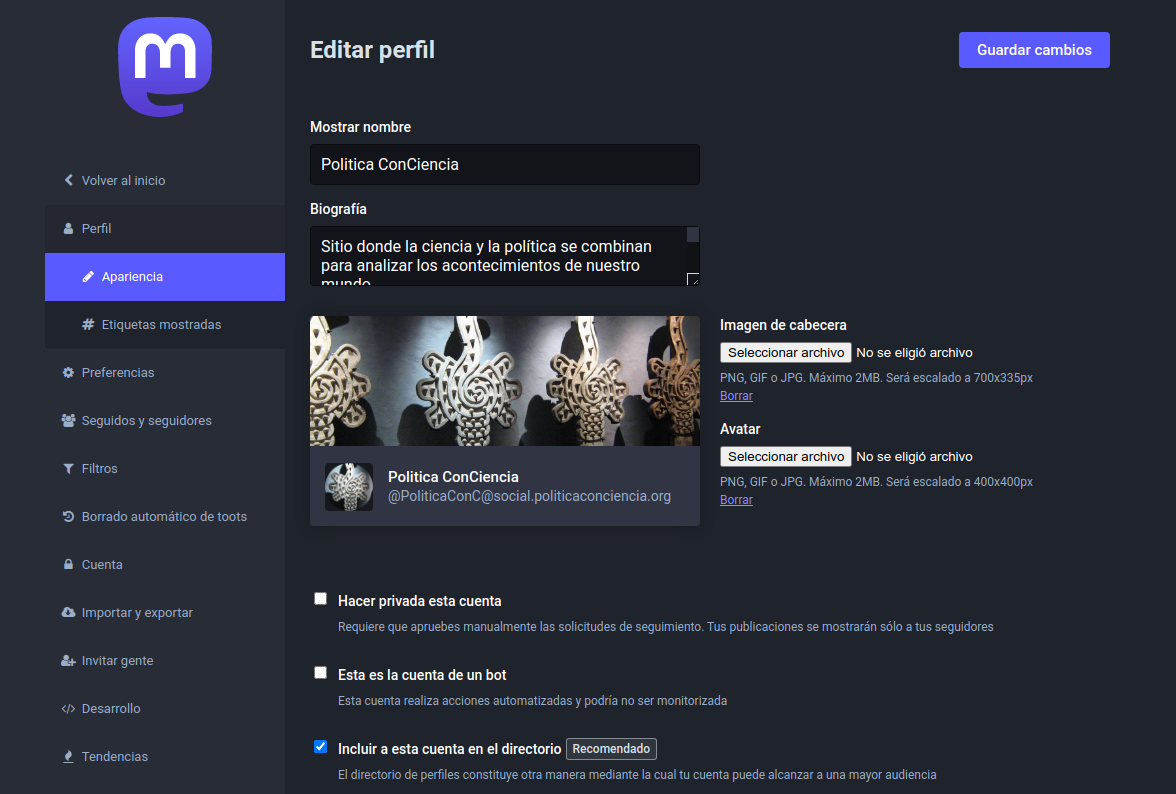
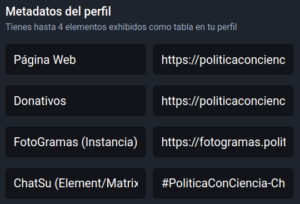
En el apartado Metadatos del perfil, que se encuentra en la sección de Perfil/Apariencia (Figuras 3 y 4), podrá definir cuatro etiquetas acompañadas de una brevísima descripción (Etiqueta – Descripción), útiles para complementar su biografía. A fin de facilitar la visualización de las etiquetas, use palabras y no frases. Por ejemplo: Cocinero, Correo-e, Programador, etc. Así, tendrá un aspecto como el siguiente: “Astrónomo – Especialista en agujeros negros”. No olvide hacer clic en el botón para guardar los cambios.
Un poco de vocabulario
En nuestra red social, una entrada puede contener texto en un máximo de 850 caracteres siempre y cuando se redacte desde su interfaz web; las ligas o enlaces cuentan como texto, así como los nombres de los usuarios mencionados. Algunas aplicaciones móviles sólo permiten el uso de 500 caracteres. Además del texto, puede incluir material multimedia como imágenes, gifs animados, audio o video. Cada publicación que realice recibe el nombre de toot (se lee “tut”), lo cual sería un análogo al tuit de Twitter. La acción de publicar toots recibe el nombre de tootear.
Se habla de un retoot (algunos le llaman “impulsar” o boost si no se ha realizado la traducción al español) cuando se vuelve a publicar un toot; sería similar al retuit en Twitter. Sin embargo, en este caso no podrá elegir entre citar un toot o simplemente retootearlo. La acción es directa y se limita a retootear el toot y se hace con el icono de las dos flechas que forman un circuito situado en la parte inferior de cualquier publicación cuyo nivel de privacidad lo permite.
Descripción de la interfaz web avanzada
Recuerde que para activarla, debe ir primero a las Preferencias del usuario (Figura 2). Seleccione el botón que dice “Habilitar interfaz web avanzada” (Figura 5). No se olvide de dar clic al botón para guardar los cambios.
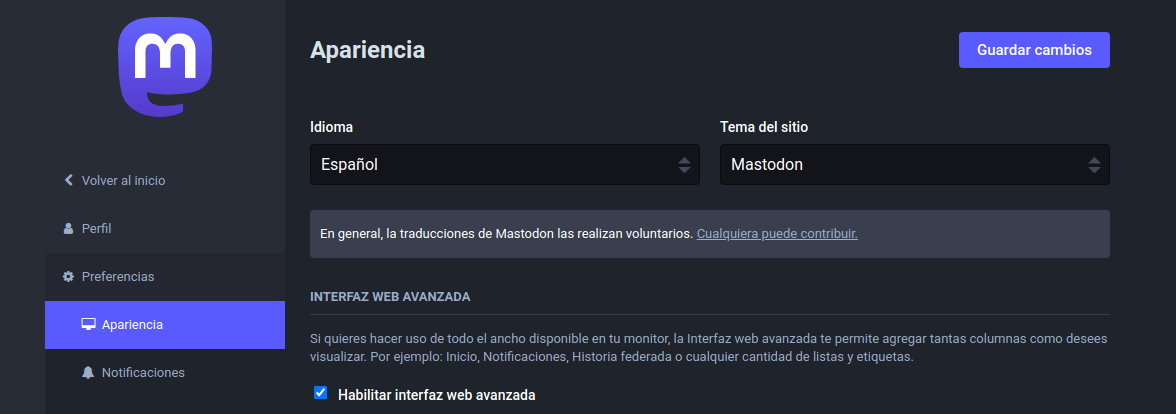
Consta de cuatro paneles verticales. En el primero, contando de izquierda a derecha, se encuentra la ventana desde donde puede redactar sus toots. Aquí mismo aparece el campo de búsqueda, útil para localizar a otros usuarios o para encontrar toots específicos. En el segundo, se muestra el apartado Inicio, el cual es una línea de tiempo en la que se visualizan los toots publicados por usted o por la gente a la que sigue. En el tercero, denominado Notificaciones, aparecen los avisos que reflejan las interacciones que otros usuarios tienen directamente con los toots que usted ha publicado. El cuarto y último panel, muestra un menú o índice de opciones (Figura 6). Cuando seleccione alguna de ellas, se mostrá el contenido específico de la opción que haya elegido en la cuarta columna.
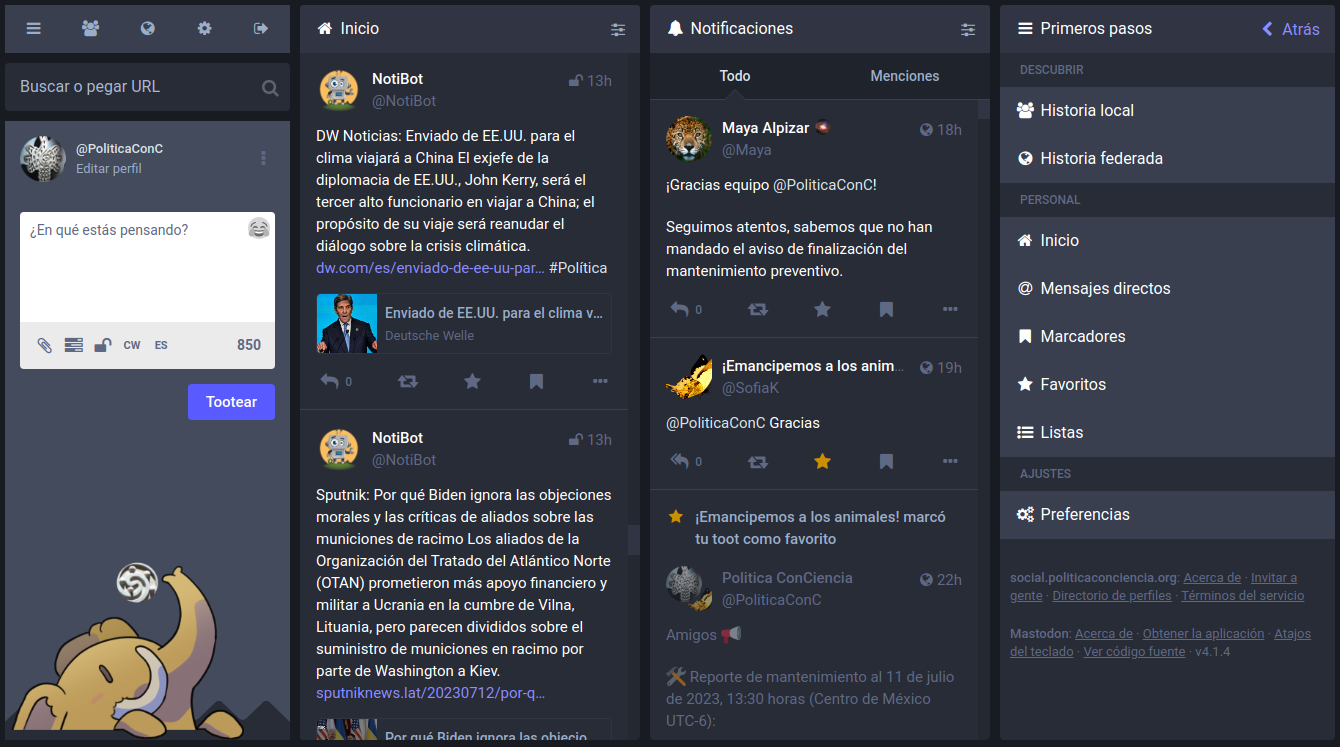
Si el tamaño de su monitor lo permite, puede agregar más columnas a la interfaz web avanzada utilizando el icono de “ecualizador” que se encuentra en el costado derecho de los nombres de cada una de las líneas de tiempo como lo son Inicio, Notificaciones, Historia Local, Historia Federada, etc., y elija la opción “fijar”. Así, la línea de tiempo quedará fija y se añadirá automáticamente una nueva columna a la interfaz web avanzada. Este paso se puede hacer tantas veces como su monitor lo permita. A continuación, se presenta un video que muestra cómo añadir más columnas a la interfaz web avanzada:
Historia local e Historia federada
Existen dos conceptos importantes que debe conocer a fin de sacar el mayor provecho de su red social. El primero se refiere a la Historia local. Cuando en la columna Primeros pasos seleccione la opción Historia local, usted verá una línea de tiempo que mostrará los toots de todos los miembros que pertenecen exclusivamente a la instancia social.politicaconciencia.org. Este es el punto de partida para conocer a los demás miembros de la Red social de Política ConCiencia y donde puede decidir a quién seguir. El segundo se refiere a la Historia federada. Cuando seleccione esta opción, verá una línea de tiempo que, además de mostrar la actividad de los miembros de social.politicaconciencia.org, también incluye la actividad de los usuarios que no pertenecen a nuestra instancia pero sí a la red social Mastodon e incluso del Fediverso, siempre y cuando algún usuario de social.politicaconciencia.org haya entrado en contacto con algún miembro de otra instancia o servidor. Este sería el punto de partida para conocer a usuarios de otras instancias de la red social Mastodon y el Fediverso.
Cómo publicar un toot
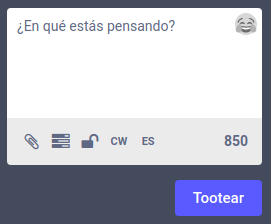
Centre su atención en el primer panel. En el campo ¿En qué estás pensando? (Figura 7) comience a escribir lo que desee, aunque siempre teniendo en la mente si su publicación será de carácter público o privado. Presionando el ícono de la carita sonriente, hallará emoticonos con los que podrá enriquecer su redacción para hacerla más amena. Pulsando sobre el ícono del clip o sujeta papeles, podrá subir material multimedia (fotografías, audios, videos o gifs). Puede generar una “encuesta” utilizando el icono de las tres franjas situado entre el clip y el ícono de la privacidad del toot. Si su publicación es de índole sensible (contiene algún elemento que pudiera incomodar a otros usuarios), haga clic sobre las letras CW (iniciales del inglés Content Warning o advertencia de contenido) para etiquetarlo como una publicación que contiene material delicado. Con ello, el contenido del toot será visible únicamente si un usuario decide visualizarlo.
Finalmente, cuando considere que está listo, fije la privacidad de su toot. Para ello, sepa que tiene cuatro opciones, las cuales aparecerán tras pulsar sobre el ícono Ajustar privacidad, ubicado a la izquierda de CW. Éste puede ser un mundo, un candado abierto o cerrado, dependiendo sus preferencias globales (Figura 8).
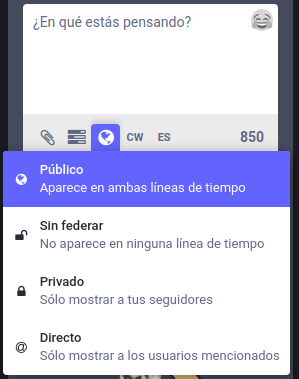
El toot puede ser Público, Sin federar, Privado o Directo. Si elije Público, se añadirá como una entrada a su microblog; cualquiera podrá verlo, tanto dentro como fuera de la red social y aparecerá en ambas líneas de tiempo. Además, cualquiera podrá retootearlo. Si elije la opción Sin federar, será considerado como público, de modo que sus seguidores podrán retootearlo; podrá ser visto como una entrada en su microblog pero no aparecerá en ninguna de las líneas de tiempo (Historia local e Historia federada). Como consecuencia, será visible únicamente por sus seguidores (es invisible para todos los demás), a menos que ellos lo retooteen. En tal caso, se volverá visible para los seguidores de sus seguidores. Si decide que sea Privado, entonces no se mostrará en su microblog; no podrá ser visto por nadie fuera de la red social; dentro, será visible sólo por sus seguidores pero nadie podrá retootearlo. Finalmente, la opción Directo le permite enviar su publicación a un usuario en particular (o a un grupo de ellos), el cual será el único capaz de ver su contenido. Se trata de una opción útil para mantener una discusión privada con algún usuario de la red social. Los toots enviados bajo esta modalidad no son retooteables. Los mensajes directos (DM) que reciba, que en algunas aplicaciones se representa con el ícono de un sobre cerrado y en otras con el caracter especial “arroba” (@), aparecerán tanto en el panel de Inicio como en el de Notificaciones. El conjunto de ellos puede consultarse dirigiéndose a la cuarta columna y presionando la opción Mensajes directos (Figuras 1 y 6).
Si lo desea, puede predeterminar el grado de privacidad de sus toots. Para ello, diríjase a la sección de Preferencias (primer panel). Luego, en el apartado Privacidad de las publicaciones, marque el círculo que corresponda a la opción que se ajuste a lo que desea. Las opciones disponibles son “Público”, “Público, pero no mostrar en las líneas de tiempo” y “Privado”, las cuales corresponden a los casos Público, Sin federar y Privado, respectivamente.
Mi primer toot

Antes de que comience a publicar sobre cualquier tema de su interés, conviene que los demás usuarios sepan que usted ha pasado a formar parte de esta comunidad. Para ello, le sugerimos asegurarse de que ha completado la elaboración de su biografía, a fin de que la gente pueda conocer sus intereses. Luego, envíe un primer toot público en el que se presente e incluya la etiqueta #MiPrimerToot (Figura 9). De este modo, su publicación aparecerá en las líneas de tiempo, lo que permitirá que los demás miembros de la red social empiecen a interactuar con usted.
Cómo encontrar a sus amigos
Para hallar a sus amigos o a otros miembros de la red social, necesitará conocer el nombre de usuario completo que los identifica, el cual se compone de dos partes: el nombre de usuario y el nombre de la instancia a la que dicho usuario pertenece. Por ejemplo, para encontrar a Política ConCiencia, deberá saber que su usuario es @PoliticaConC y que pertenece a la instancia social.politicaconciencia.org. Luego, su nombre de usuario completo quedaría conformado así: @PoliticaConC@social.politicaconciencia.org
Una vez que tenga el nombre de usuario completo, colóquelo en el campo de búsqueda que se ubica en el primer panel y prosiga (Figuras 1 y 6). El usuario buscado se desplegará también en la primera columna.
Ahora bien, existen ciertas salvedades que permiten simplificar el proceso de búsqueda de usuarios. Cuando la persona que desee encontrar también sea miembro de esta instancia o de alguna otra que se encuentre enlazada a social.politicaconciencia.org, será suficiente con escribir en el campo de búsqueda la primera parte de su nombre de usuario o de su nombre de perfil. Por ejemplo, para hallar a Política ConCiencia en social.politicaconciencia.org, basta con poner: @PoliticaConC o Politica ConCiencia.
Cómo responder un toot
Para responder al toot o a la publicación de algún usuario es necesario dar clic en la flecha de “Responder” (Figura 10[a]) que apunta hacia la izquierda y que se encuentra entre las opciones de abajo, en el extremo izquierdo. Así, se generará un hilo o una conversación en orden cronológico. No es necesario dar clic sobre la publicación, basta con hacer clic en Responder. Si se desea, puede dar clic en el toot, este se desplegará completamente en la siguiente columna si se encuentra en la interfaz web (Figura 10[b]). De esta forma podrá ver también los toots que le anteceden o, si los hay, los subsiguientes. Esta acción permite navegar a través del hilo o conversación que contiene a la publicación que fue desplegada. Cuando haga clic sobre la flecha Responder, se desplegará en el área de redacción de toots que se encuentra en la primera columna de la interfaz web de manera que podrá redactar un comentario o respuesta para esa publicación en específico (Figura 10[c]). Aquí podrá escribir su respuesta, la cual tendrá de forma predeterminada el nivel de privacidad de la publicación a la cual está respondiendo. Para cambiar el nivel de privacidad, haga clic sobre el ícono de privacidad y elija la opción que usted desee (Figura 10[d]). Recuerde que las opciones son (Figuras 8 y 10[d]):
- Público (icono del mundo, aparece en las líneas de tiempo públicas, local y federada, así como en su microblog, se puede retootear).
- Sin federar (icono del candado abierto, no aparece en las líneas de tiempo públicas pero sí en su microblog, se puede retootear).
- Privado (icono del candado cerrado, no aparece en las líneas de tiempo públicas ni en su microblog, sólo es visible para sus seguidores y no puede ser retooteado).
- Directo (icono del sobre cerrado, no aparece en las líneas de tiempo públicas ni en su microblog, sólo es visible para las personas que han sido etiquetadas o mencionadas (@arrobadas) y no puede ser retooteado).
Cuando se desea responder un toot que tiene como nivel de privacidad la opción Privado, aparece una advertencia que le recuerda que su cuenta no tiene restricciones de privacidad (Figura 10[e]). Además, si el nivel de privacidad de una publicación lo permite, es posible retootear un toot. Para esto, se usa el icono situado a un costado de Responder, que consiste en dos flechas que forman un rectángulo, una apuntando hacia arriba y otra hacia abajo. Además, puede marcarlo como favorito independientemente del nivel de privacidad, lo que implica que se guardará en un apartado especial del mismo nombre (Figuras 10 [a y b]). Para marcar como favorito, se da clic al icono de la estrella, que es el que se encuentra después del de Retoot.
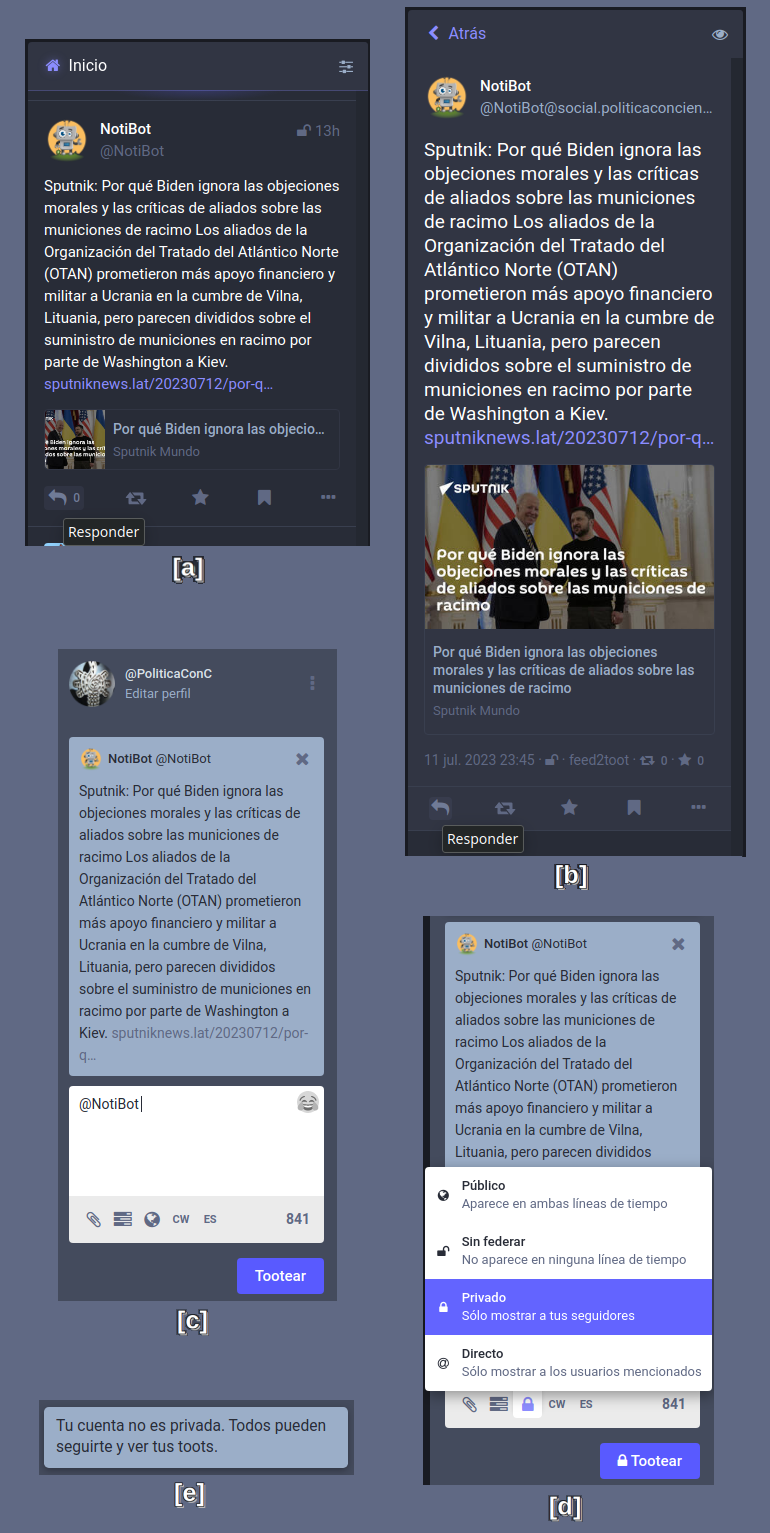
Cómo seguir a un usuario
Si al visitar la Historia local o la Historia federada o incluso, al hacer una búsqueda por nombres, encontrara a un usuario a quien quisiera seguir, deberá hacer clic sobre su nombre de perfil a fin de desplegar su información biográfica. Aparecerá en la cuarta columna. Aproximadamente en la esquina superior derecha del recuadro que contiene la descripción del usuario, verá un ícono que representa a una persona con un signo de “más”. De clic sobre él para empezar a seguirlo. Si, por el contrario, desea dejar de seguir a un usuario, haga clic sobre su nombre o avatar en algún toot para que se despliegue su biografía, ahora aparecerá un ícono que representa a una persona con un signo de “por” o una tacha. De clic sobre él para dejar de seguirlo (Figura 11).
Cómo mantenerse informado
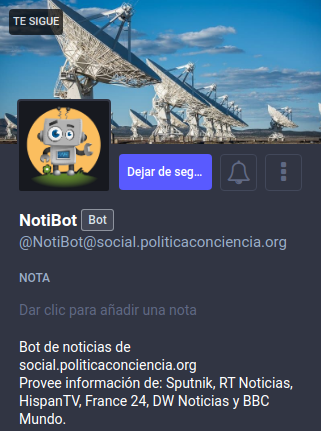
Es innegable que las redes sociales se han constituido como herramientas prácticas para conocer las noticias que tienen lugar en nuestro mundo. Para satisfacer esta necesidad de información, además de las publicaciones de la comunidad, nuestra red social cuenta con un miembro especial encargado de publicarlas. @NotiBot es un pequeño bot que se especializa en recopilar las noticias internacionales y publicarlas como toots. Por el momento, sus fuentes son: RT noticias, Sputnik, HispanTV, France 24, DW y BBC Mundo (Figura 11). Tome en cuenta que durante el proceso de recopilación no se sigue ningún algoritmo que discrimine la orientación política de la noticia, de modo que se publican de todas las tendencias: izquierda, centro y derecha.
@NotiBot las publica tres veces por hora, es decir, cada quince minutos, en los horarios del centro de México: 7:00 a 8:00, 12:00 a 13:00, 17:00 a 18:00 y 22:00 a 23:00 horas.
Para recibir las noticias, busque a @NotiBot y sígalo.
FotoGramas
Si desea seguir nuestra cuenta de FotoGramas desde el Fediverso, sólo debe buscarnos con el nombre @politicaconc@fotogramas.politicaconciencia.org. Esta cuenta publica videos y eventos en distintos canales. Si además desea seguir a algún canal en específico, o a todos, en el cuadro de búsqueda escriba el nombre de los canales a los que quiera seguir. A continuación se presenta la lista de canales existentes:
-
Publicaciones:
@publicaciones@fotogramas.politicaconciencia.org -
Cultural:
@cultural@fotogramas.politicaconciencia.org -
Documentales:
@documentales@fotogramas.politicaconciencia.org -
Entrevistas:
@entrevistas@fotogramas.politicaconciencia.org -
Eventos:
@eventos@fotogramas.politicaconciencia.org -
Conferencias:
@conferencias@fotogramas.politicaconciencia.org -
Transmisiones en vivo:
@envivo_pcc@fotogramas.politicaconciencia.org -
Unidos por la Libertad de Expresión y el Derecho a la Información (ULEDI):
@uledi@fotogramas.politicaconciencia.org -
Instituto “Flores Magón-Mella”:
@imcfmm@fotogramas.politicaconciencia.org -
Series:
@series@fotogramas.politicaconciencia.org -
Películas:
@peliculas@fotogramas.politicaconciencia.org

Tenga presente el inconveniente de que, desde cualquier aplicación, ya sea web o móvil para Mastodon, sólo serán visibles las publicaciones posteriores a la fecha en al cual decidió seguir la cuenta o el canal. Sin embargo, puede hacer clic en “Ampliar la navegación en el perfil original” (Figura 12) para ir al canal de FotoGramas y acceder a todo su contenido.
Consideraciones para subir material multimedia
En cuanto a los videos y material audiovisual en general, tenga presente que no es posible subir archivos mayores a 40MB. Como recomendación, suba videos comprimidos en formato webm o mp4 y codifíquelos en baja resolución. Esto lo podrá hacer directamente desde la cámara de su teléfono celular o mediante un software de transcodificación (por ejemplo, Handbrake). De no seguir estas recomendaciones, podría no poder subir sus videos; o en caso de lograrlo, podrían no visualizarse correctamente.
Como alternativa, también podría colocar sus videos en un sitio especializado, tal como YouTube, Vimeo o alternativas libres y descentralizadas como MediaGoblin o PeerTube. Luego, deberá colocar la liga correspondiente como parte de su toot.
Aplicaciones móviles
Es probable que desee acceder a nuestra red social desde su dispositivo móvil. En ese caso, debe saber que tiene dos opciones generales. Una consiste en acceder desde un navegador web; otra, en utilizar una aplicación. Algunos de los pros y los contras de cada una, se resumen a continuación:
-
Uso de un navegador web. Es la única forma de utilizar todas las opciones disponibles en la plataforma; por ejemplo, constituye el único medio para subir un video. Asimismo, es independiente del sistema operativo de su dispositivo móvil. Su desventaja principal radica en que si el gestor de energía del móvil decide suspender la actividad del navegador, dejará de recibir notificaciones en tiempo real. Si opta por esta opción, le sugerimos utilizar el Navegador Opera, debido a que puede gestionar correctamente todas las funcionalidades de la plataforma. Para configurarlo, introduzca la dirección de nuestra red social. Cuando cargue el sitio, seleccione el menú de opciones representado por los tres puntos verticales y elija la opción Pantalla de inicio. Con ello, se generará un acceso directo en la pantalla de su móvil. En lo sucesivo, bastará con que presione este ícono para acceder a su cuenta.
-
Uso de una aplicación. Si bien existe una gran diversidad de aplicaciones compatibles con el protocolo de nuestra red social, sólo hemos podido probar algunas y de ellas, encontramos que sólo dos tienen un funcionamiento aceptable: Tusky y Fedilab, siendo esta última la opción recomendada.
-
Tusky: se le puede descargar desde F-Droid o Play Store, en el caso exclusivo de los dispositivos Android. Tiene la ventaja de permitir la recepción de notificaciones en tiempo real y de no depender de ningún navegador web. Sin embargo, únicamente está disponible en el idioma inglés. No permite subir videos ni está disponible para dispositivos iOS.
-
Fedilab: Se le puede descargar desde F-Droid o Play Store, únicamente en dispositivos Android. Como ventaja principal se destaca el que se encuentra en idioma español, además de que su funcionamiento general es muy bueno. No obstante, no permite subir videos, ni está disponible para dispositivos iOS. Permite publicar el número de caracteres que usa cada instancia y ver las publicaciones, no sólo de la Federación (Mastodon) sino que también del Fediverso (Friendica, GNUSocial, Pixelfed, PeerTube).
-
Amaroq for Mastodon. Se le puede descargar desde la App Store para dispositivos iOS. Se encuentra en idioma español. Se le menciona porque es una opción disponible para los usuarios de móviles de la marca Apple.
-
Como medida precautoria, podría configurar su navegador web para acceder a su cuenta y, paralelamente, instalar la aplicación de su preferencia. Así podrá beneficiarse de las ventajas que cada alternativa ofrece.
Para finalizar
Si tras leer este manual aún tuviera dudas sobre ciertos aspectos del funcionamiento de la red social o de la interfaz web, por favor, comuníquese con nosotros mandando un mensaje directo dentro de la instancia en el que nos plantee sus inquietudes o problemas. También puede usar la vía de contacto de este sitio.
¡Enhorabuena y sea usted bienvenido a nuestra comunidad!
